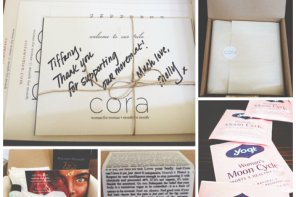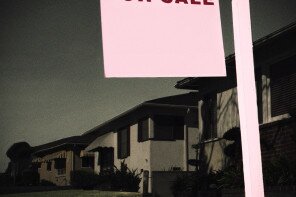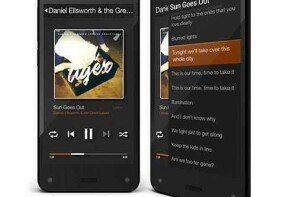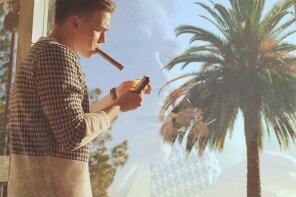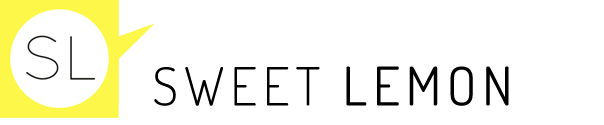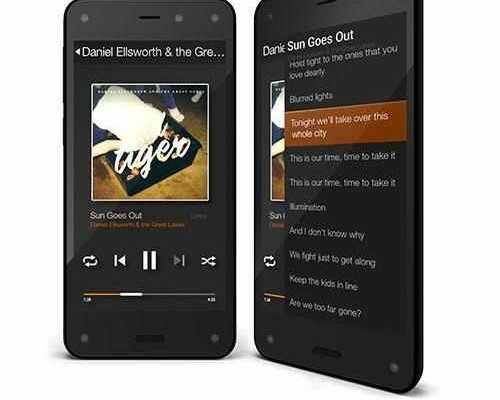Formation Photoshop
It’s never been easier to take a flawless photo. It’s not about lugging around a lot of lighting equipment or optimizing your camera flash—all you need is the click of a mouse button. When it comes to photography, particularly portraits, today’s high-resolution cameras are stunningly efficient at capturing every tiny detail in perfectly sharp quality.
This also includes all the unwanted spots and blemishes, too. Suddenly that expensive camera seems to be producing flawed photos rather than depicting the true beauty of what you see. Thankfully, there’s now an incredible piece of equipment for tidying up photos: Photoshop. And, it’s remarkably simple to use.
To achieve the perfect portrait with beautiful skin and hair, most of what you need to do can be done with the “healing brush”, “patch” and “clone stamp” tools, but Photoshop also allows you to remove red-eye, whiten teeth and banish unwanted shadows with wonderful ease.
Using the Red-Eye and the Lasso Tool
For removing red-eye, select the “red eye” tool when in RGB Color mode and then click in the eye that needs correcting. For brighter teeth (and even eyes, if they’re looking tired), select the teeth with the “Lasso” tool and alter the hue and saturation of the area.
The Healing Brush
The healing brush quite simply “heals” an area of your choice, whether you want to brighten dark areas or form a softer texture. To use the tool, select a point on your photo and then just paint over it. This allows the tool to blend the painted area into the material surrounding it, allowing any imperfections to disappear into the image. It does this by melding pixels together so that samples of the pixels you want become merged with the existing pixels.
Removing defects with the patch tool works in a very similar way. You can repair a selected area with pixels taken from another area. This tool ensures that the lighting, shading, and texture of the pixels you’re correcting are matched to the area you sampled from. These tools are ideal for achieving your desired skin texture (you can also “blur” the skin for smoothness) and removing unwanted marks.
The Clone Stamp
The clone stamp tool, on the other hand, paints a section of your image over another section of the same image, or part of one layer on top of another layer. This is mainly useful for duplicating objects, but can also remove flaws and blemishes. All you need to do is select an area to sample from (i.e. the area you want to copy—or “clone”) and then use this to paint over another area, covering the defect.
The key to enhancing a photo is to make small, subtle changes. While each change might not seem to make a huge difference, when you compare the final image to the one you started with you’ll be amazed by how a few delicate tricks can transform any image into a striking photo. The best part, of course, is that all these clever tricks have been neatly packaged into Photoshop, the perfect camera assistant for any photographer.
Are you ready to start creating magazine-worthy images? Let us know in the comments section below!
By